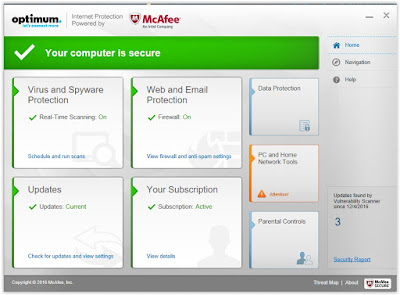Take Charge of Your Machine!
It's Not So Hard!
 |
| You Know What You Are Doing |
I (Working Computers) will be giving a talk at the Kinnelon Library on
February 26, 2020 from 7 PM to around 8:00 PM
to discuss Windows System Admin with the tools that come with the Operating System, and image backups using Casper 10, and the Windows Backup Tools in Windows 10, mainly:
to discuss Windows System Admin with the tools that come with the Operating System, and image backups using Casper 10, and the Windows Backup Tools in Windows 10, mainly:
 |
Windows Settings |
.
We will be discussing Adding Hard Disks, Setting Up Disk Backups, and Customizing the Taskbar and working with User Accounts as well as other stuff people want to talk about.
In the Meantime, what is the Single and Most Important thing you can do to preserve your Windows License and OS install on your computer?
Answer: Make a Bootable Recovery USB Drive.
How?
Most Easily -- Plug a 32GB or larger USB flash drive into a USB port, and then go to the Cortana Search Window and type "Recovery Drive", Click on "Create a Recovery Drive" which will start Recovery Media Creator and check the Box for "Back up system files to the recovery drive. Then wait for the box showing available drives to appear and select your USB drive as a target. That's it.
This drive will become a bootable, recovery drive, capable of restoring your Win 10 license, system files, and a bootable OS. It may even be able to repair damaged boot loader for your old system drive. It won't restore your data. Backup your stuff!
If you have your stuff backed up with Casper 10, you can even do minor, manual repairs to your boot drive or other drives just by cut and paste replacement of damaged or missing files.
Here's how: Make sure you have admin privileges - you are going to "unhide" the files Win10 does not want you messing with; of course if they are gone or damaged, you don't care.
If Windows Explorer, and the File, and then Options, and then View, uncheck the Hidden Files, Folders, and Drives box. Click OK - now you can see stuff that was heretofore ... invisible. For example: stuff in the Appdata directory where all of you personal usage app stuff is stored, like Browsing History, Favorites, Downloads, Saved Pages and other stuff for all of your Browsers.
If you have an image backup you can restore lost data from the backup tot he boot drive, with Cut and Paste.
If you have your stuff backed up with Casper 10, you can even do minor, manual repairs to your boot drive or other drives just by cut and paste replacement of damaged or missing files.
Here's how: Make sure you have admin privileges - you are going to "unhide" the files Win10 does not want you messing with; of course if they are gone or damaged, you don't care.
If Windows Explorer, and the File, and then Options, and then View, uncheck the Hidden Files, Folders, and Drives box. Click OK - now you can see stuff that was heretofore ... invisible. For example: stuff in the Appdata directory where all of you personal usage app stuff is stored, like Browsing History, Favorites, Downloads, Saved Pages and other stuff for all of your Browsers.
If you have an image backup you can restore lost data from the backup tot he boot drive, with Cut and Paste.
What is another easy and important thing you can do for an oddly behaving computer?
Repair the OS or system files.
Open a Command Window.
As an Administrator, open an Admin Command or Powershell Windows by hitting the Win(Flag) Key and X key together and select Windows Command or Powershell Admin.
In the open Window type"
sfc /scannow
This command will find and fix corrupted OS files
Then type:
dism /online /cleanup-image /restorehealth
Finally type:
chkdsk /f /r
Note that you can target a specific drive by using the drive letter, as in:
chkdsk c: /f /r
Note also that, if you do so, the machine will execute the command on reboot only.
We will be happy to discuss problems that you have with your individual machines, if they are fairly brief, and we will have a discussion period at the end. Feel free to bring your laptop.
Do give Kim Christian at the Kinnelon Library to sign up at 973 838 1321 and/or email her at
kim.christian@kinnelonlibrary.org.
Thanks, and hope to see you there !
~Ted
Photo Credits to: https://steventorresramos.com/2012/07/23/july-27-2012-13th-annual-system-administrator-appreciation-day/